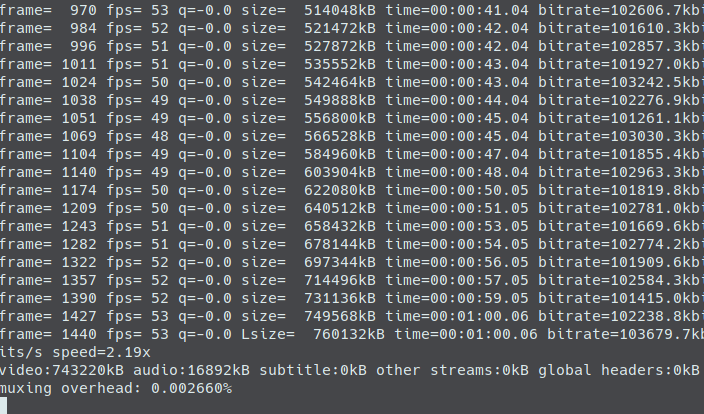Hey guys, I was trying to build a copy of Local by Flywheel on Manjaro Linux, but ran into this error… ‘ Failed to build nettle6 ‘
failed to build nettle6nettle6 is a dependency of Local, but after the attempted build of the package, I got the error failed to build nettle6 :
==> Verifying source file signatures with gpg...
nettle-3.4.1.tar.gz ... FAILED (unknown public key F3599FF828C67298)
==> ERROR: One or more PGP signatures could not be verified!
Failed to build nettle6If you happen to come across this error, just double check the key by running
gpg --recv-key F3599FF828C67298Just plug in the gpg key from the error at the end of your gpg --recv-key call.
In my case, that didn’t work. The resulting output was:
~ >>> gpg --recv-key F3599FF828C67298
gpg: keyserver receive failed: General error
~ >>> If you’re like me and the key validation still fails, you can try a different key from another server using the --keyserver flag. For example:
gpg --keyserver pool.sks-keyservers.net --recv-key F3599FF828C67298In my case, it shows that the new key was successfully imported.
~ >>> gpg --keyserver pool.sks-keyservers.net --recv-key F3599FF828C67298 [2]
gpg: key F3599FF828C67298: public key "Niels Möller <[email protected]>" imported
gpg: Total number processed: 1
gpg: imported: 1
~ >>> Now, when I run the nettle6 package build again… it works! Hope this helps. There’s a great resource on this on the Manjaro forums.
Again, this is a very specific error and solution, and it just so happened that I was having trouble with my gpg keys. This may not be the case for everyone, but I hope this article is helpful to you.