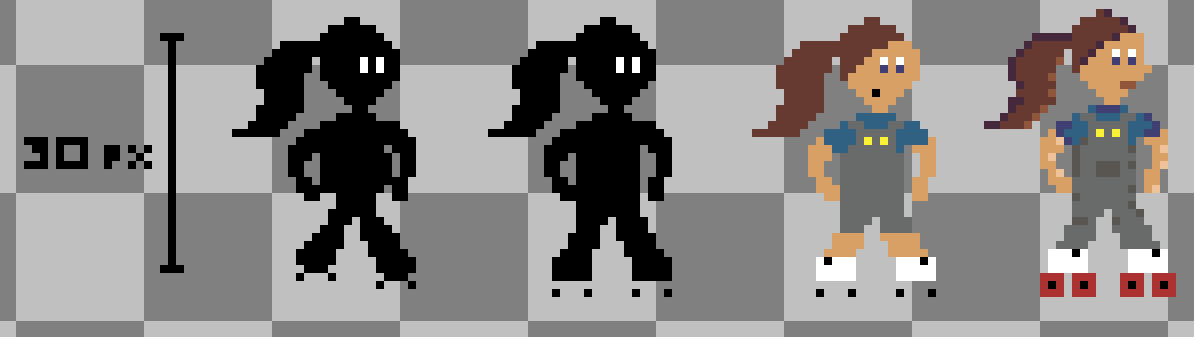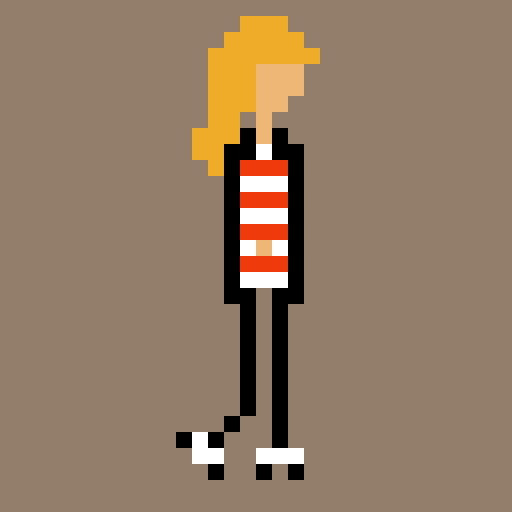Yesterday I began work on the first (of many) pixel art character designs that will be featured in the upcoming Light Quest arcade game. After some initial research, I found several pixel artists that recommended starting with a silhouette when designing a character. This achieves several things. First, it helps you create an iconic character that would be easily recognizable by its shape alone. It also helps create a clean design to help better feature the main attributes of the character. In the case of Light Quest, the main character named Willow, is a young girl around age 12 who is almost always seen wearing a pair of roller skates. So in the silhouette, I wanted to make certain that you were able to make out the fact that she was wearing roller skates.
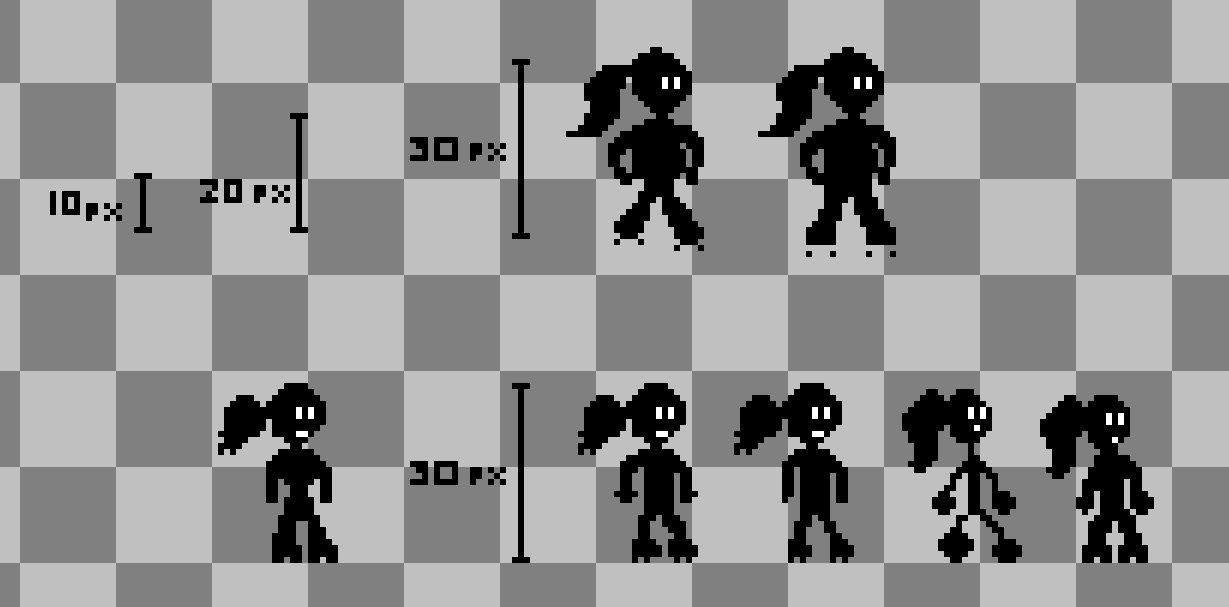
Level Select Screen
In addition to beginning work on the initial character designs, I also began work on designing the various elements that will ultimately comprise the “Level Select” screen. This will be presented as a map of the town that Willow lives in. The icons that represent each level are a house, a pizza shop, a warehouse, a forest, and a lighthouse. The ground of the map (dirt paths, paved roads, sidewalks, and grass have yet to be developed, but will likely be designed separately. The idea is to have a top-down version of Willow’s sprite that will walk up, down, left, and right in order to ‘choose’ the level. Once Willow enters the level, it will switch to a side-scrolling platformer-style level design.
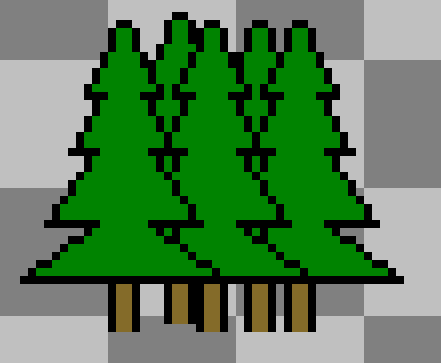
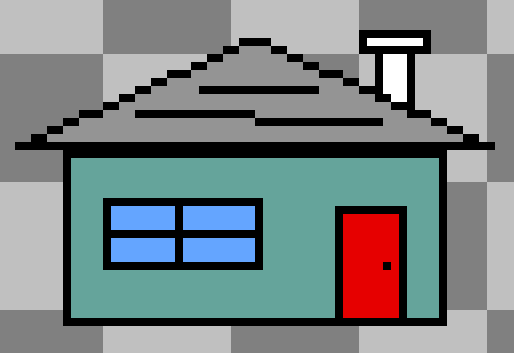
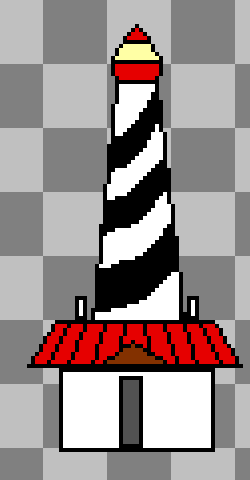
Honing in the (Final?) Design
I feel like it took me a long while (maybe around 2 days, while not working on it all the time) to get close to the design as present. My biggest pitfall was actually just starting! Once I had a few blobs put down I was able to make several iterations before I got stuck. After that, I just did the entire process again. Just put a few different blobs down, got a different main shape, then made a few iterations before adding color. All in all, I thought it was really fun! I’m looking forward to creating more characters in this new (to me) style.