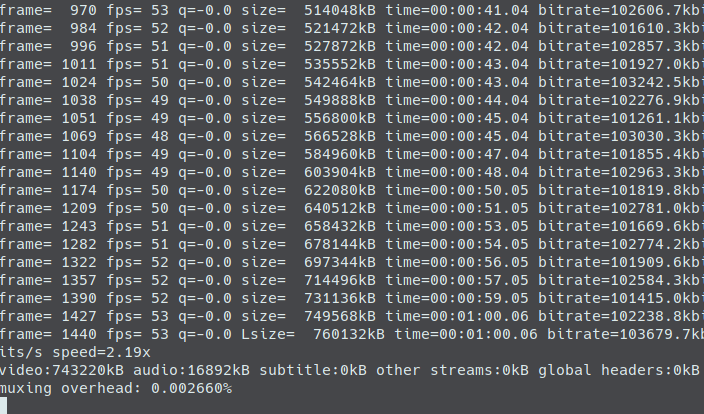How to Pause and Resume FFMPEG
This is the story of how I learned how to pause and resume ffmpeg. I’m a pretty big multitasker when it comes to computing. I usually end up with a few hundred tabs open when I’m browsing and I always have a terminal open. Last week I was doing a job using Davinci Resolve.
In order for me to complete the job, I needed to convert about 60 or so .MTS files into Apple ProRes .MOV files. The entire project contained over 10 hours of content, and every file needed to be converted.
So I employed my fancy batch script to loop through all the .MTS files in a given folder, transcode them one at a time, and output them to another folder. Such an aweseome script, and I use it very often. But eventually, the way I was working through the project, I ran into a problem.
I needed to render a timeline out of Resolve, but my resources were already being used on this massive batch render. So how do I solve this problem?
TLDR; Here’s the Answer
It pretty much comes down to managing your Linux processes. If you’ve got a lot going on, and you need more control over which process gets the most resources, you have full control over that. And by the way, this trick can be used for ANY Linux process, not just FFMPEG!
Typically, if you have a running process in a terminal window, you can kill it using CTRL+C. That will kill the process, and you’ll have to start the whole command over again if you want to resume the task. So if I hit CTRL+C in the middle of my ffmpeg transcode… I’d end up with some finished files, a half-encoded file, and an incomplete batch. That sucks.
But there’s a different command that just stops the process instead of killing it. Basically pausing it in its current state, waiting for you to do something else. CTRL+Z is that magic command. This will pause a running process and send it to the background, and assigns that process a number. This will also return control of the terminal window back to you.
If you run a different task, then CTRL+Z, you’ll have multiple processes paused in the background, each with a number.
To see all the paused background jobs, you can simply run jobs to see a list of paused jobs.
Now that my running ffmpeg process is paused and in the background, I can render out that Davinci Resolve sequence without overloading my system. Awesome!
The fg Command
Okay, now my Davinci Resolve render is complete! I’ve delivered that sequence, but I need to continue my batch encode so I can finish the rest of the project. To bring that ffmpeg process back to the foreground and pick up where I left off, all I have to do is use the fg command.
The fg command can either take a job number as a parameter, or no parameter at all. If you don’t specify a job number, it will bring the default job [1] to the foreground and continue running that job.
That’s it!
The bg Command
If you have a running process that you want to keep running, but regain access to the terminal input, you can simply hit bg. That’ll keep the process going, but send it to the background. Just remember- CTRL+C doesn’t work on background processes. In order to kill it, you’ll need to bring it to the foreground with fg.