Step 1: What’s out there already?
During my initial research, I found that there were a few models already out on thingiverse, which gave me a good place to start. At least I could use the measurements and dimensions of the license plate mount! And just to begin, I was only able to speculate if the parts out there would fit my ’22 Grom, even though the parts I found were designed for a ’18.
From what I understand, there was a pretty good amount of bodywork that was updated for the ’22 Grom, so I would definitely be surprised if the part designed for a ’18 would fit, but I figured I’d give it a shot.

Not surprisingly, the part didn’t fit, but it was a great starting point because at least I had something I could mount the tag to, as well as a pre-designed fitting for the stock tag light housing.
Step 2: See What I’m Working With

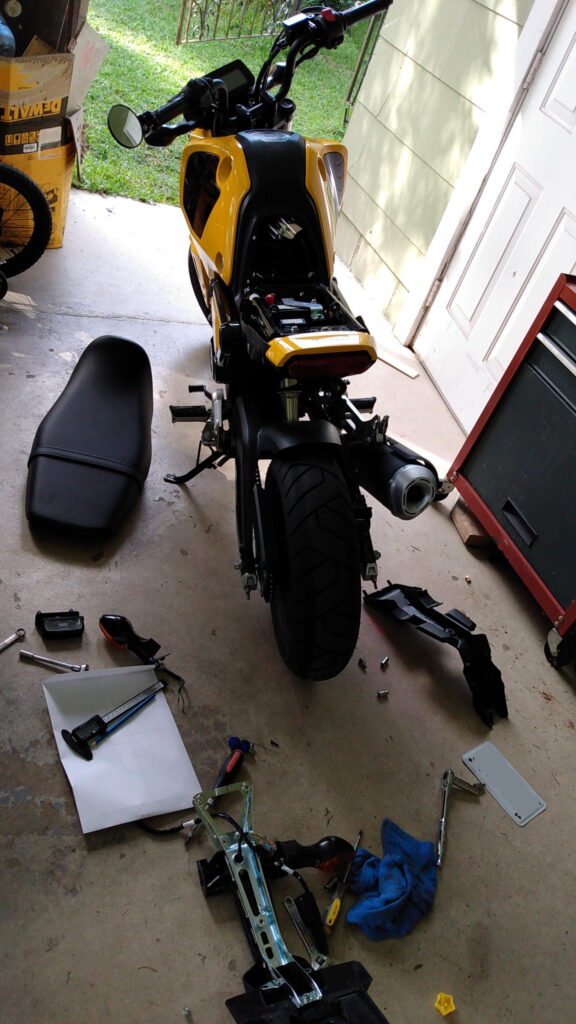
The part of the part (engineering is difficult to explain!) that holds the tag was great and was perfectly fitting to reuse in the first iteration of my redesign. From ’18 to ’22, the undertail had been pretty well redesigned, meaning the ’22’s undertail was much narrower and a completely different shape. The ’22 has a sort of trapezoid shape that is inset for the tail with asymmetrical holes for bolts and wires. With that in mind, and a caliper in my hand, I got to work jotting down all the measurements.


Step 3: Crack Open A Can of Blender
With measurements in hand, I went ahead and began working on the design. I was able to import the .STL file from Thingiverse which gave me a good starting point. The only strange thing with .STL file imports from online is the scaling isn’t always preserved. For some reason, the .STL was something like 10,000 times larger than Blender scale. For 3D prints, I typically use millimeters as the default unit of measurement since my print volume is 220mm*220mm*250mm. Luckily I was able to fix the scale by changing it from 1 to something like 0.0001 (again, not sure on the number of zeros, but I got it eventually).

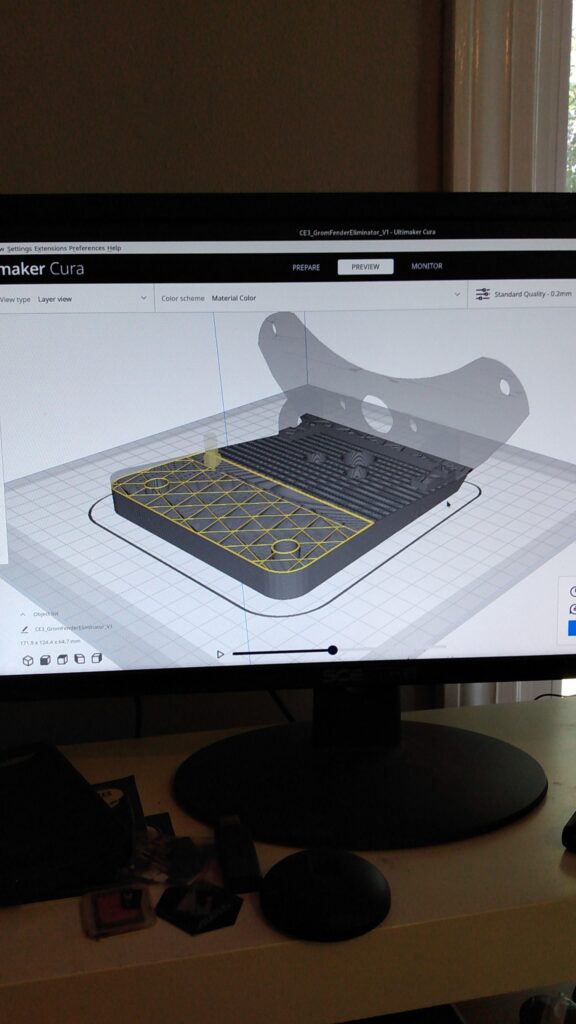

Using my measurements from the garage, I was able to create the shape of the volume to fill the inset of the undertail. Once I’d modeled everything to scale, I scaled everything down just a “smidge” to ensure that the piece would fit. After all, making a peg with the same dimensions as the hole would ensure that the peg won’t fit in the hole. So there’s a little bit of “feeling” that goes into the calculations.
Step 4: Discover Your Oversights

This one was tough because it really required me to be intentional about making absolutely sure that the turn signals had enough room to be mounted flushly against the side of the tail tidy, while at the same time, not interfering with the overall design in such a way that would prevent the entire part as a whole from not fitting within the undertail inset. Again, kinda difficult to explain, but once you’re this far in it, I just kept feeling my way through it until I got it right. Luckily I had some filament I didn’t mind using to create these early prototypes. That way I can just print my next iteration and discover its flaws as I try to install it.

Step 5: Redesign, Reprint, And Discover Your Other Oversights
In my second design, I knew I had to bring the turn signal mounting holes up forward, so they weren’t up against the tag mount. In doing so, I also took the liberty of making some holes to route wiring that made more sense and aligned with existing holes in the underseat bodywork. With those changes made, I cleaned off the print bed, re-leveled the bed, and sent the print off to run overnight. This one was much closer, and the part fit more suggly in the undertail inset. This time, because the turn signal mounts weren’t flush with the edge of the part, mounting the signal was impossible. Also, the mounting point was so high against the undertail, even if it was flush, the signal would not be able to clear the bodywork to achieve a flush mount.
Step 6: Redesign, Reprint, and Barely Get Away With It

With the turn signal mounts finally low enough and flush enough to mount actual turn signals, the rest of the design worked pretty well. It took some finagling, but I was finally able to run the wiring that previously existed in the huge stock fender back up underneath the seat. A last minute change in version 3 was the decision to increase the angle of the tag mount so that the tag faced more upward instead of being so flat as you can see in the next to this paragraph. Unfortunately, that decision ate into the space I needed to mount the stock tag light housing (which turned out to be required, due to the sizing and spacing of the holes above the plate. They were designed to mount the stock tag light housing).

However, I was able to use a part of the stock tag light housing to mount the light and get it working. For the time being, I’m totally fine riding with a bare bulb for the tag light. If I were to do a version 4, I’d probably make a version that can accommodate the entire stock tag light housing, as well as an alternate version that would have a custom tag light housing built in. If you guys are interested in me doing that and making it available, just let me know and I’d be happy to design and print it for you for $25 plus shipping.
Step 7: Shred The Streets
That’s it for this design and build, thanks for checking it out! If you’d like me to design and build any other cool Grom accessories, I have a ’22 Grom now, I freaking love it, and I’m probably going to print more stuff for it. Ride safe and praise God always.












